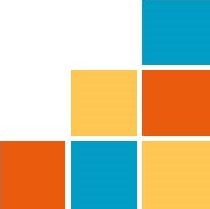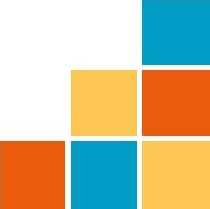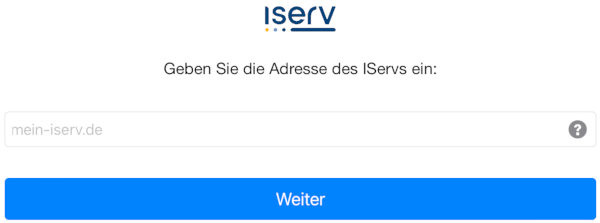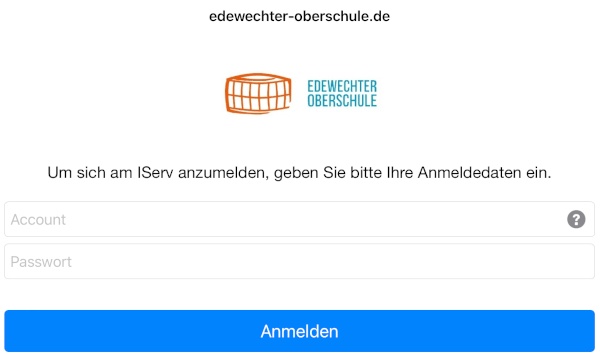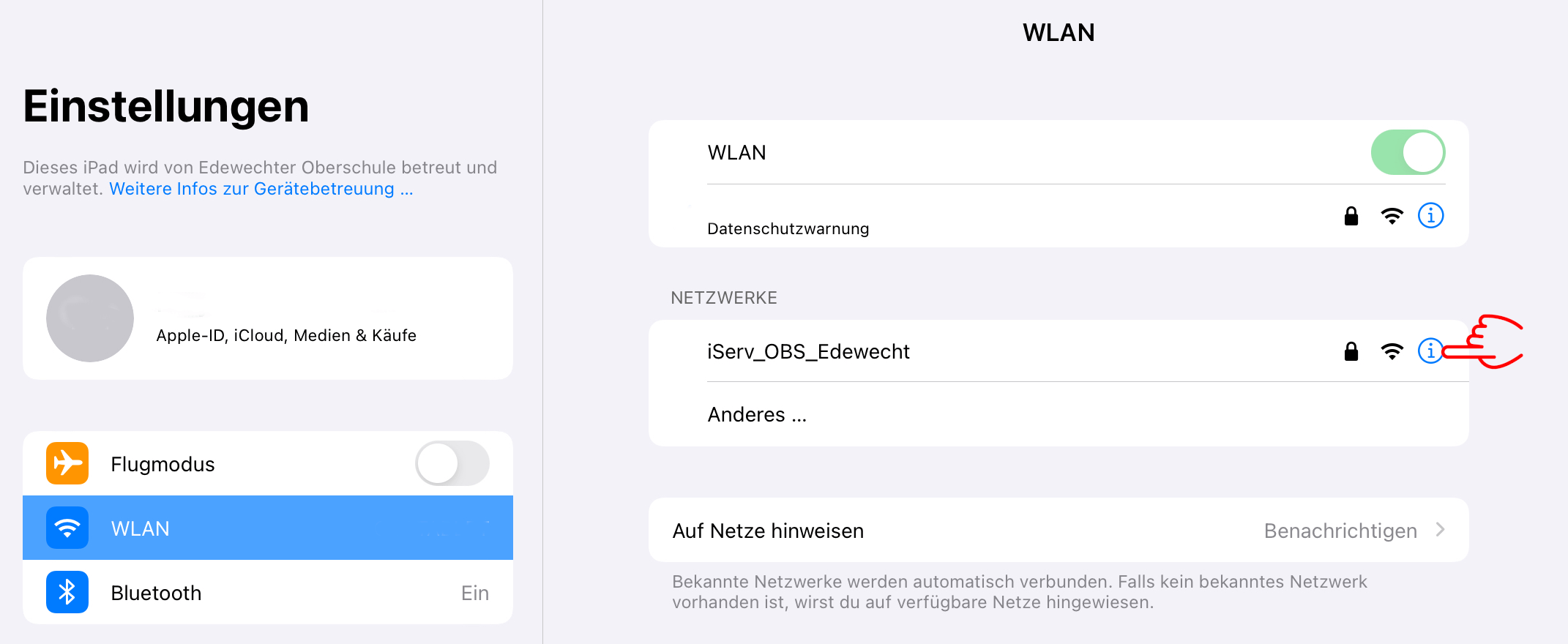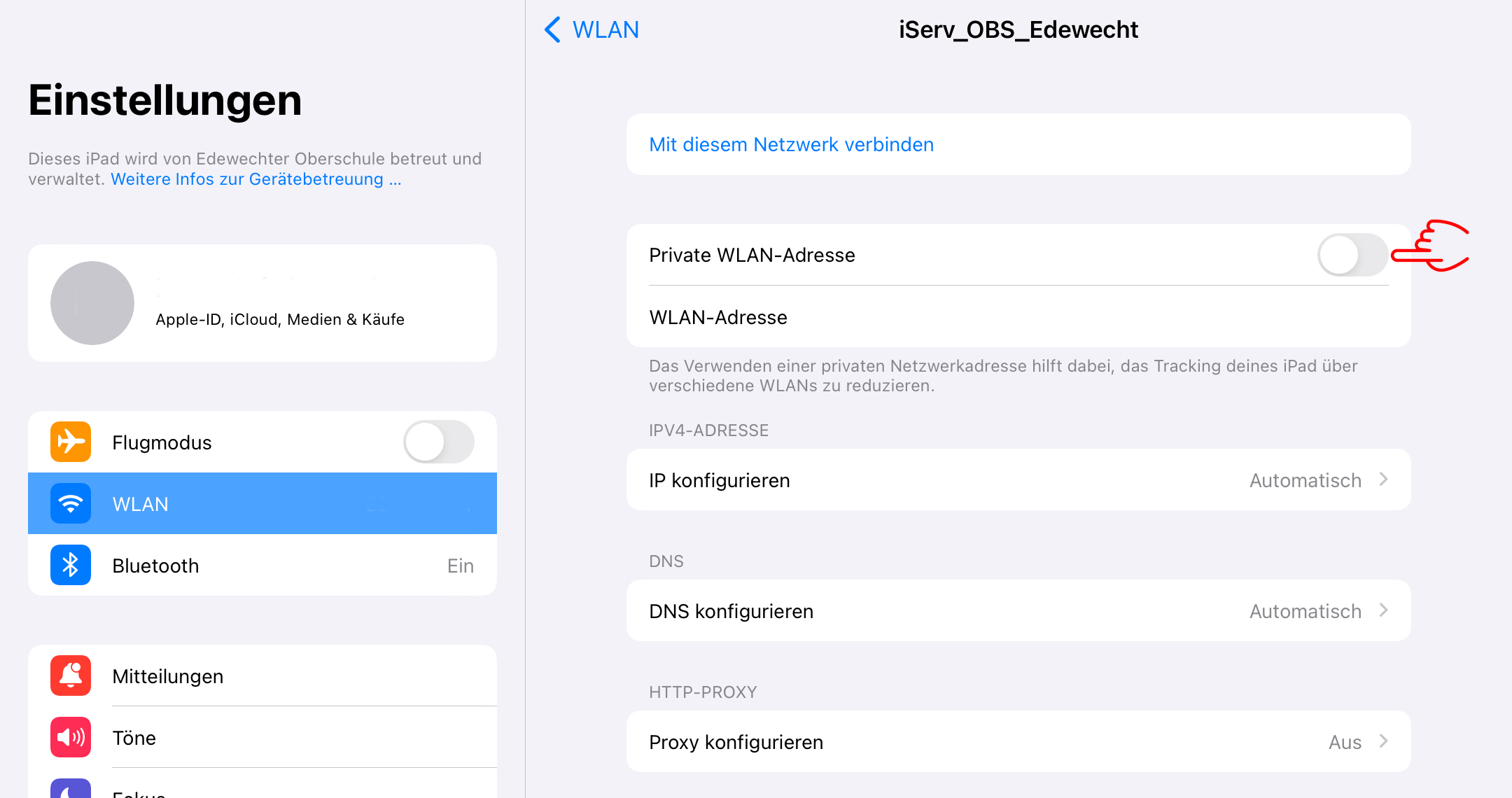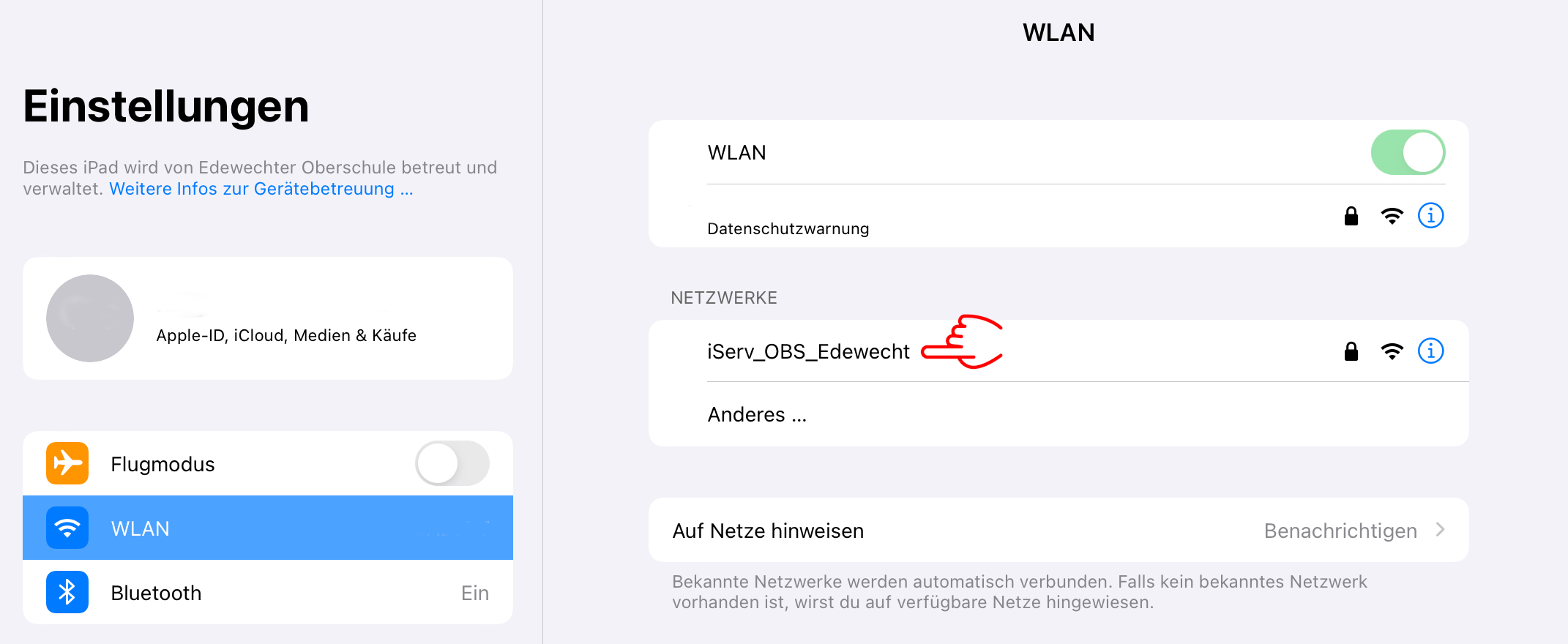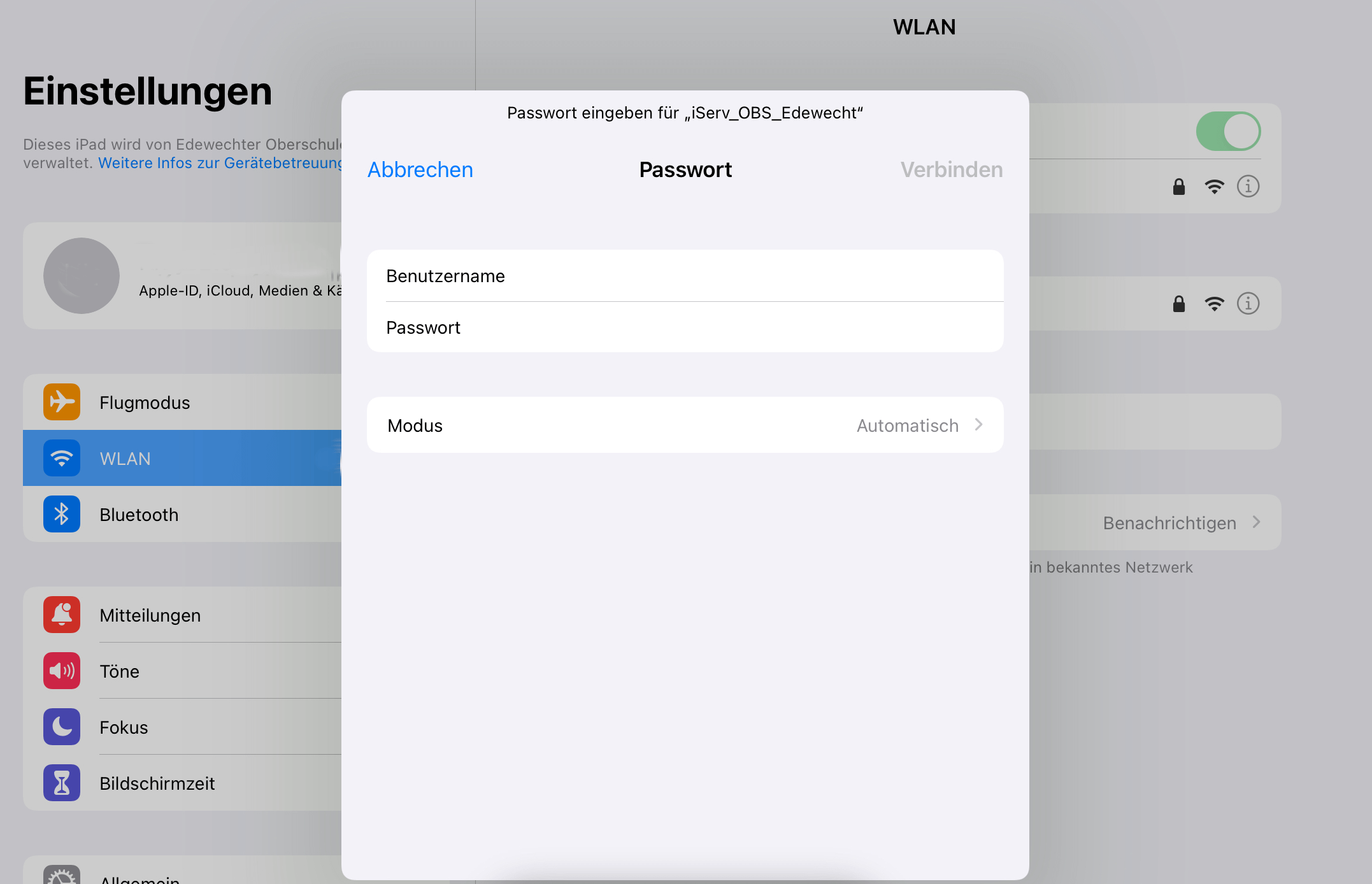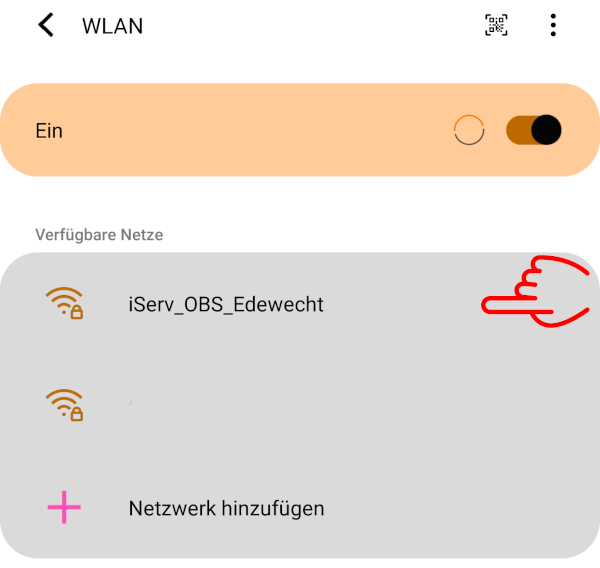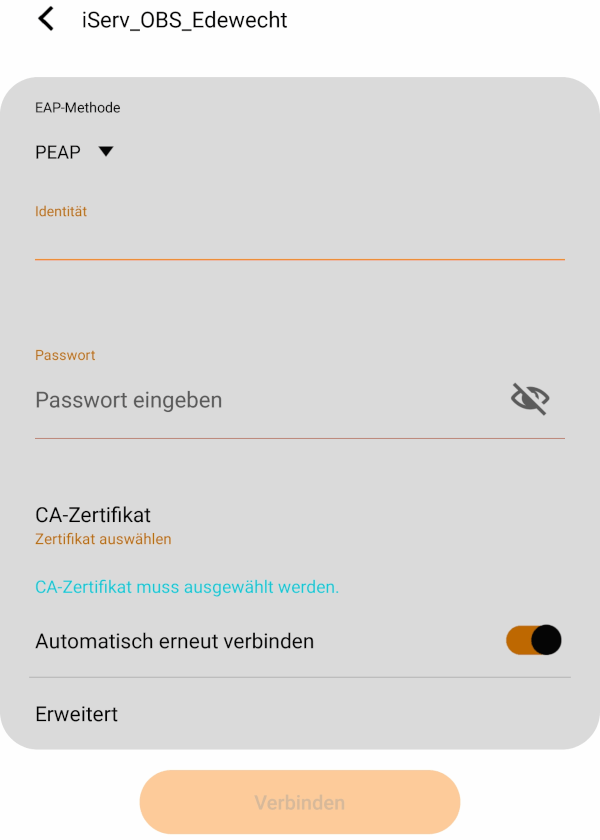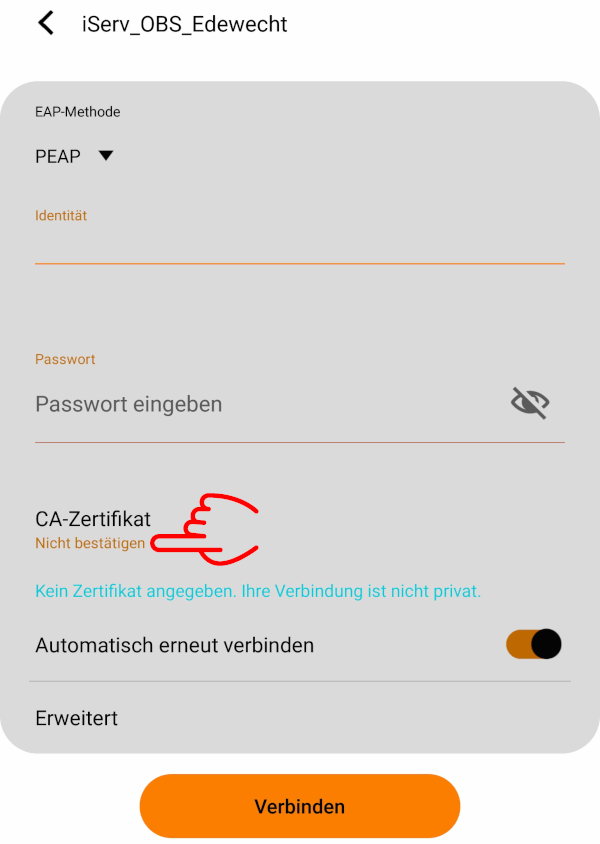Häufig gestellte Fragen (IT)
Allgemeine IT-FAQ iPad-FAQ Digitale Bücher FAQ
Um stehts auf dem Laufenden zu bleiben und für den reibungslosen digitalen Austausch nutzen wir insbesondere zwei Plattformen: IServ und WebUntis bzw. Untis Mobile. Beide sind für unsere Schülerinnen und Schüler kostenlos zugänglich und sollten regelmäßig genutzt und mit Updates auf dem neusten Stand gehalten werden. Nachfolgend sind die entsprechenden Webseiten bzw. Apps mit der entspechenden Verlinkung zu finden.
| Browser | Android | iOs | |
| IServ | |||
| WebUntis/ Untis Mobile | web | Untis Mobile | Untis Mobile |
| PAIR Solutions GmbH (Mittagsverpflegung) | web | ISS Menü+ | ISS Menü+ |
|
Klassengeld |
|||
| BiBox | web | BiBox | BiBox |
| Klett | web | Klett Lernen | Klett Lernen |
| Cornelson | web | Cornelson Lernen | Cornelson Lernen |
1.
In diesem Feld wird nach der Adresse unseres Servers gefragt. Dort muss:
edewechter-oberschule.de
eingetragen werden.
2.
Hier werden die Anmeldedaten abgefragt. In der Regel sieht der Benutzername wie folgt aus:
vorname.nachname
Dieser wird in dem Feld "Account" eingetragen.
Insbesondere auf mobilen Endgeräten sorgt die Autovervollständigung und Autokorrektur sowie die Ergänzung von Leerzeichen nach einem Punkt für Falscheingaben. Dies sollte unbedingt bei der Eingabe beachtet werden. Zudem wird der Benutzername kleingeschrieben.
Sollte das IServ-Konto neu eingerichtet worden sein, so lautet das vorläufige Passwort wie das Geburtsdatum (tt.mm.jjjj). Bei der ersten Anmeldung wird dieses in das Feld "Passwort" eingetragen. Nach der ersten Anmeldung erscheint die Aufforderung sich ein neues Passwort zu setzen.
Melden Sie sich dazu bitte mit einem Browser bei iServ an. Anschließend gehen Sie auf "WebUntis".
Sie werden danach in einem neuen Tab in Ihr WebUntis Konto angemeldet. Unten links finden Sie über "abmelden" Ihr Profil das Sie anklicken. Nachfolgend gehen Sie bitte auf "Freigaben" und abschließen auf "Anzeigen". Nun wird Ihnen ein QR-Code angezeigt. Mit diesem können Sie sich mit Ihren mobilen Endgeräten in der Untis-App anmelden.
1.
In den Einstellungen des iOS-Endgerätes wird zunächst auf das kleine Ausrufezeichen auf der rechten Seite neben dem "iServ_OBS_Edewecht" Netzwerk geklick.
2.
Nun wird das Netzwerk konfiguriert. Wichtig dabei ist, die "Private WLAN-Adresse" zu deaktivieren.
Nach dem deaktivieren geht man zurück, indem auf das "< WLAN" -Feld gecklickt wird.
3.
Nun verbindet man sich mit dem Netzwerk "iServ_OBS_Edewecht", indem man eben auf dieses Netzwerk klickt.
4.
In dieser Ansicht müssen nur noch die Anmeldeinformationen hinterlegt werden. Diese sind die selben, die man auch bei der Anmeldung bei iServ nutzt. In der Regel sieht der Benutzername wie folgt aus:
vorname.nachname
Insbesondere auf mobilen Endgeräten sorgt die Autovervollständigung und Autokorrektur sowie die Ergänzung von Leerzeichen nach einem Punkt für Falscheingaben. Dies sollte unbedingt bei der Eingabe beachtet werden. Zudem wird der Benutzername kleingeschrieben.
Das Passwort ist ebenfalls das selbe, dass man sich bei iServ gesetzt hat.
Abschließend verbindet man sich mit dem Netzwerk, indem man auf das Wort "Verbinden" klickt.
1.
Zunächst wählen wir das "iServ-OBS-Edewecht" -Netzwerk in der WLAN-Einstellungn aus.
2.
Im Auswahlfeld "EAP-Methode" wält man "PEAP" aus.
Anschließend werden die Anmeldedaten abgefragt. In der Regel sieht der Benutzername wie folgt aus:
vorname.nachname
Dieser wird in dem Feld "Identität" eingetragen.
Insbesondere auf mobilen Endgeräten sorgt die Autovervollständigung und Autokorrektur sowie die Ergänzung von Leerzeichen nach einem Punkt für Falscheingaben. Dies sollte unbedingt bei der Eingabe beachtet werden. Zudem wird der Benutzername kleingeschrieben.
Das Passwort ist ebenfalls das selbe, dass man sich bei iServ gesetzt hat.
3.
Im Auswahlfeld "CA-Zertifikat" wählt man nun "Nicht bestätigen" aus. Abhängig von der Androidversion und Geräteherstellern kann dies abweichen. Bei einigen Endgeräten wird "nicht validieren" gewählt.
Als nächstes wird "Erweitert" gewählt.
4.
Nachdem "Erweitert" gewählt wurde erscheinen folgende Eingabemöglichkeiten.
Das Eingabefeld "Anonyme Identität" sollte frei bleiben.
Wichtig ist im Auswahlfeld "MAC-Adresstyp" die "Telefon-MAC" auszuwählen. Abhängig von der Androidversion und Gerätehersteller kann dies abweichen. Zu beachten ist jedoch, das keine "zufällige" oder auch "randomisierte" MAC-Adresse gewählt wird.
Abschließend verbindet man sich mit dem Netzwerk, indem man "Verbinden" klickt.